Web-App
Installation
Web-App
Installation
Web-App
Installation
Web-App
Installation
Step-by-Step-Anleitungen zur Installation der Website als Web-App
- Installation auf iOS-Geräten (Apple iPhone und iPad)
- Installation auf Android-Geräten (Smartphones und Tablets)
- Installation auf MacOS-Geräten (Apple)
- Installation auf Windows 10-Geräten
Installation auf iOS-Geräten (Apple iPhone und iPad)
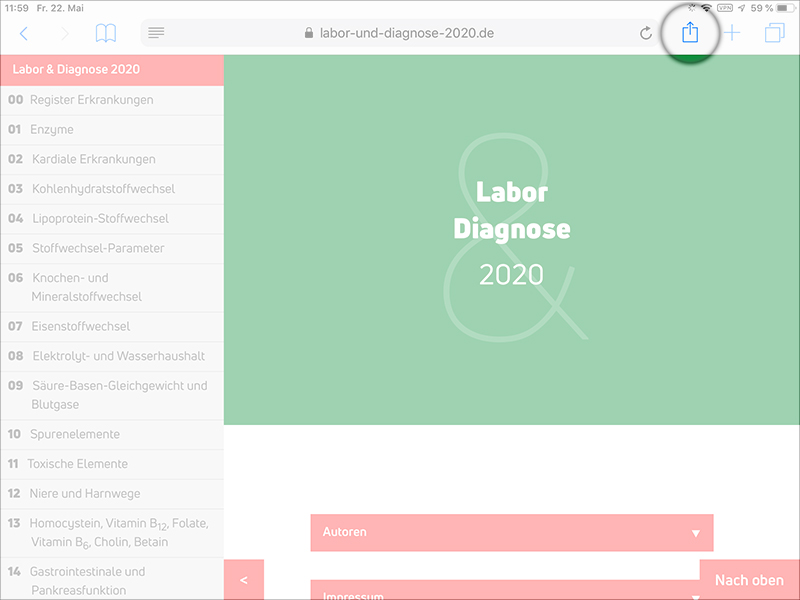
1) Rufen Sie die Website https://www.labor-und-diagnose.de in Safari (Apples Standard-Webbrowser) auf. Klicken Sie auf den „Teilen“-Button
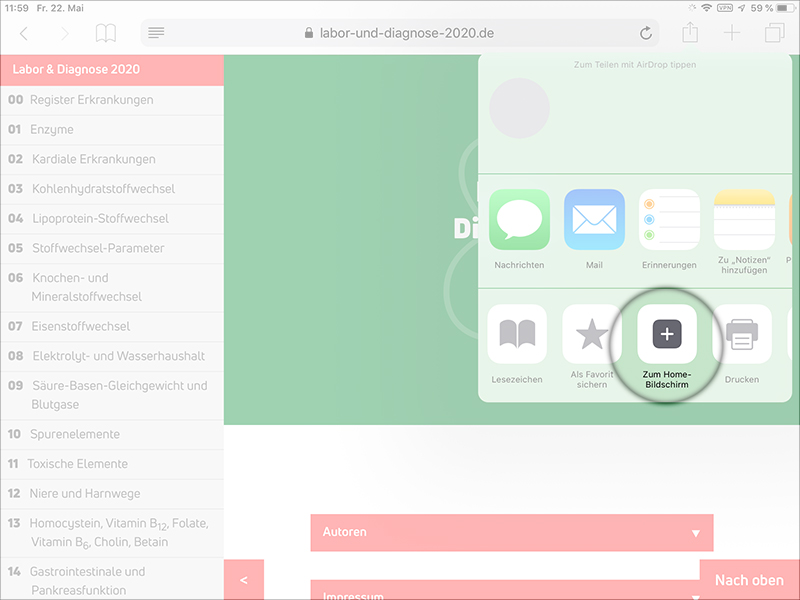
2) Wählen Sie im sich öffnenden Pull-Down-Menü in der untersten Zeile „Zum Home-Bildschirm“
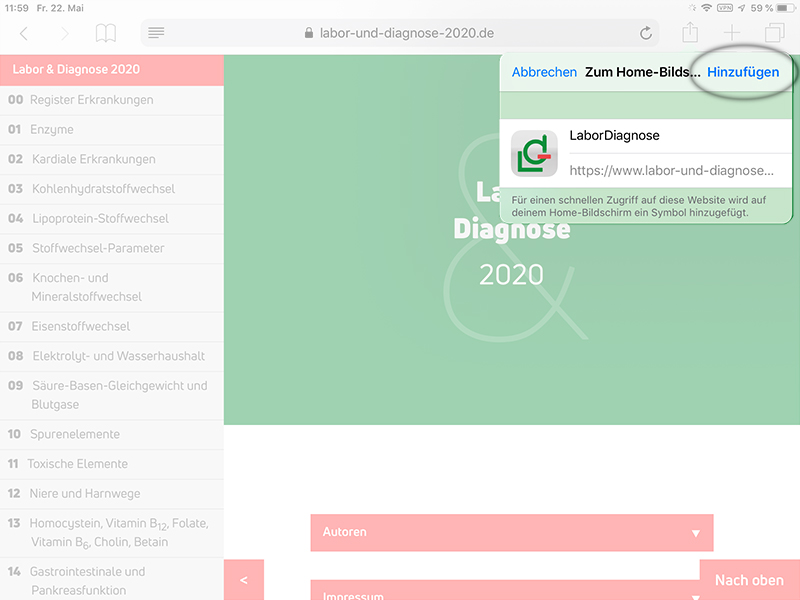
3) Klicken Sie auf „Hinzufügen“
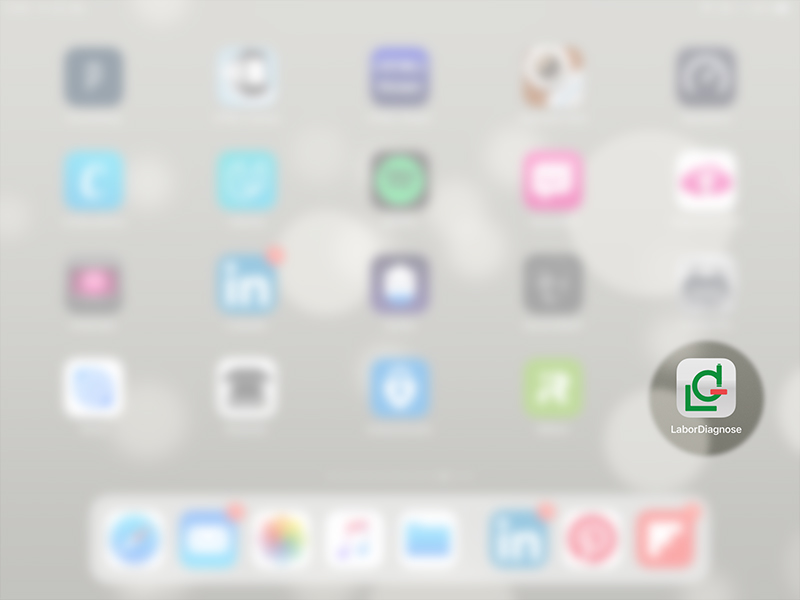
4) Als Ergebnis erhalten Sie das App-Icon auf dem Home-Screen von iPhone oder iPad, über das Sie dann die Website als App starten können
Installation auf Android-Geräten*
* am Beispiel von Googles Web-Browser Chrome für Android. Chrome macht es einfach, eine Website als App-Icon auf der Startseite des Android-Launchers zu platzieren. Dazu sollte in Chrome die Website https://www.labor-und-diagnose.de besucht werden. Oben rechts sollte dann auf die 3 Pünktchen geklickt werden, um das Menü zu öffnen. Durch Klick auf den Menüpunkt "Zum Startbildschirm" hinzufügen wird das App-Icon auf der Startseite des Smartphones oder Tablets platziert (und lässt sich – wie jedes andere App-Icon) beliebig arrangieren).
Installation auf MacOS-Geräten*
* am Beispiel von Googles Web-Browser Chrome, den Sie sich installieren sollten, um die volle Funktionalität der App nutzen zu können (Firefox und Microsofts Edge-Browser in der aktuellen [Chromium-] Version funktionieren aber auch – nur Apples Standardbrowser Safari tut sich mit Web-Apps noch schwer – hier kann man sich als Alternative ein Lesezeichen erzeugen).
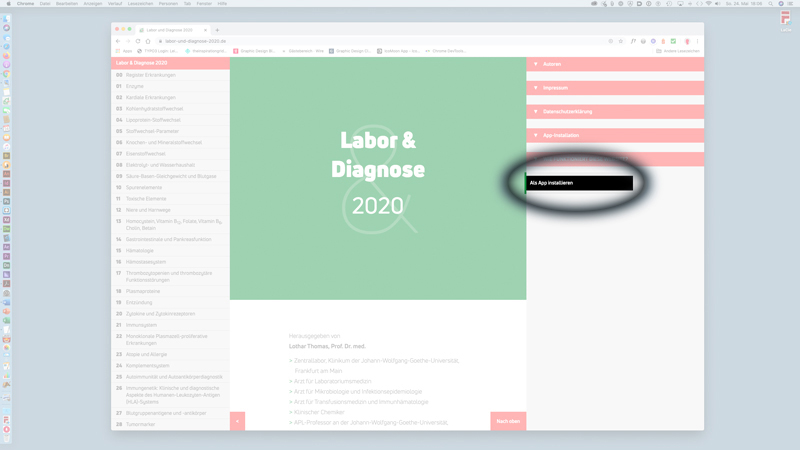
1) Rufen Sie die Website https://www.labor-und-diagnose.de in Chrome auf und klicken Sie auf den schwarzen „Als App installieren“-Button
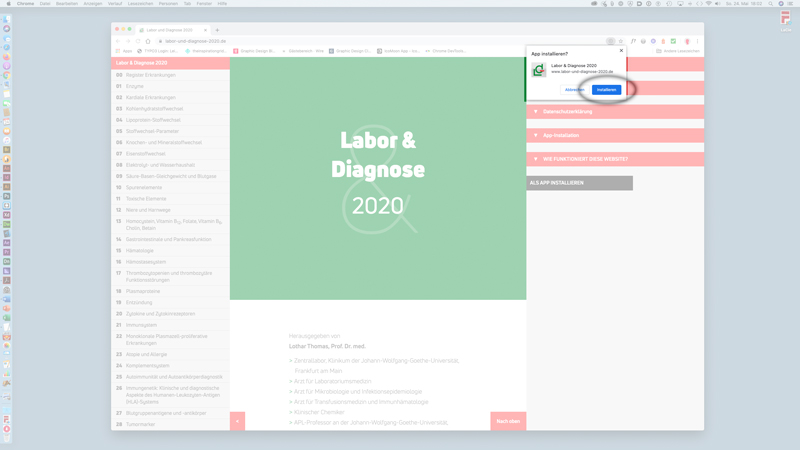
2) Bestätigen Sie im sich öffnenden Fenster „App installieren?“ durch Klicken auf den blauen „Installieren“-Button
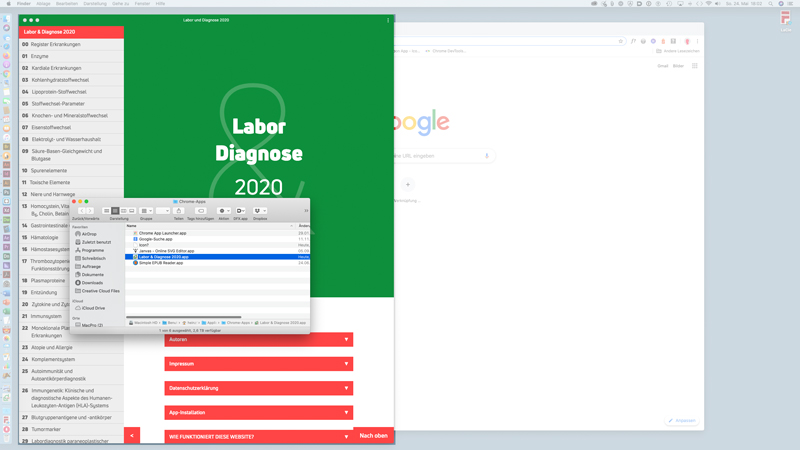
3) Es öffnet sich ein neues Fenster mit der Startseite von Labor & Diagnose – bereits in der App. Zugleich öffnet sich ein Finder-Fenster, in dem die installierten Chrome-Apps zu sehen sind
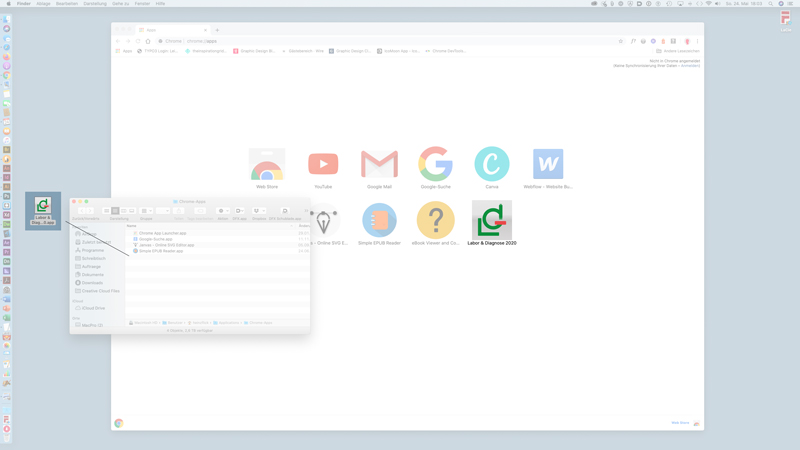
4) Sie können das App-Icon von Labor & Diagnose dort belassen, wenn Sie zuerst den Chrome-Browser starten möchten, darin die Chrome-Apps aufrufen und mit dem App-Icon die Anwendung aufrufen wollen. Eleganter geht es, wenn Sie aus dem Finder-Fenster die soeben erzeugte Datei auf den Desktop (oder auch in die Programmleiste) ziehen: dann können Sie die Web-App durch Klick auf das App-Icon starten ohne etwas mit Chrome tun zu müssen.
Installation auf Windows 10-Geräten*
* am Beispiel von Googles Web-Browser Chrome, den Sie sich installieren sollten, um die volle Funktionalität der App nutzen zu können (Firefox und Microsofts Edge-Browser in der aktuellen [Chromium-] Version funktionieren aber auch)
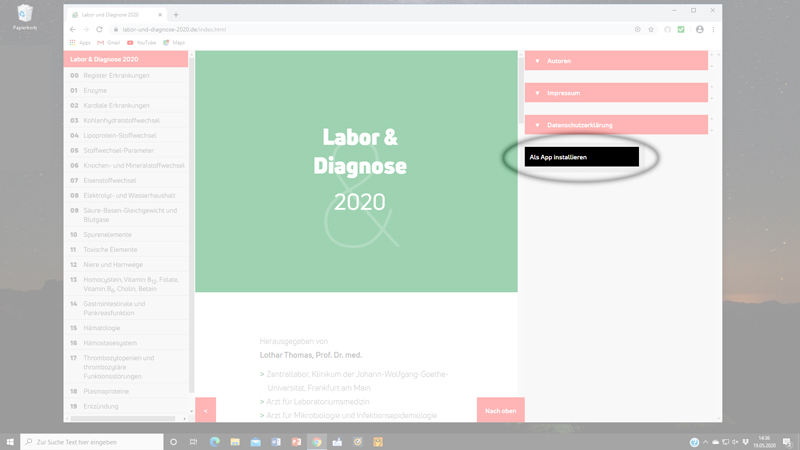
1) Rufen Sie die Website https://www.labor-und-diagnose.de in Chrome auf und klicken Sie auf den schwarzen „Als App installieren“-Button
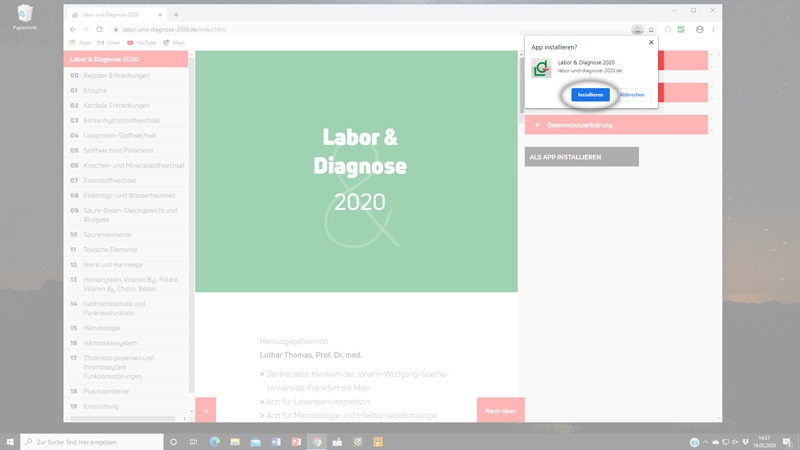
2) Bestätigen Sie im sich öffnenden Fenster „App installieren?“ durch Klicken auf den blauen „Installieren“-Button
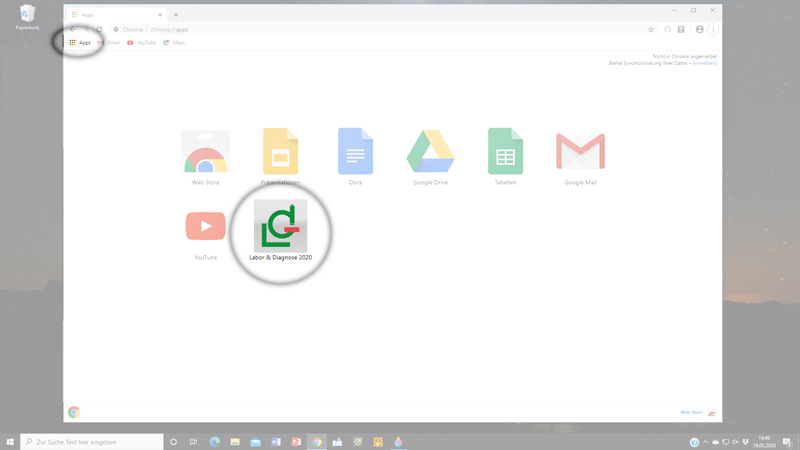
3) Sie erhalten das App-Icon zum Starten der App auf der App-Seite des Chrome-Browsers, auf die Sie durch Anklicken des Icons „Apps“ am oberen linken Bildschirmrand gelangen
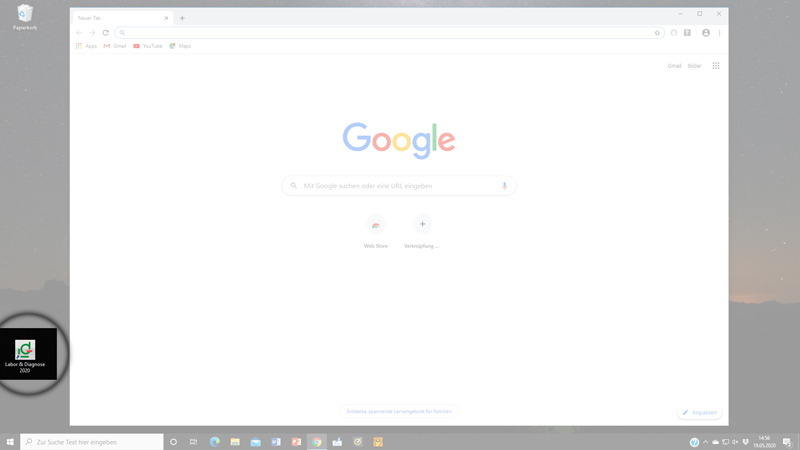
4) Parallel wird eine Verknüpfung auf dem Desktop erzeugt, die Sie dort belassen können, um über sie dann die Website als App starten können (oder sie ziehen Sie einfach in das Start-Menü oder die Startleiste)